Your favorite RB Digital magazines now have a new home on Libby!
Starting March 31, RB Digital magazines will no longer be available, so to read your favorite magazines, you’ll need to visit the Libby digital reading platforms. Libby is user friendly and easy to navigate, but if you haven’t used it before, never fear! We’ll walk you through the process to find your magazines’ new location within the app.
Starting out
 If you’re new to Libby, begin by downloading the free app to your mobile device. You’ll find it at all major app stores. If you prefer to read on your desktop or laptop, you can also go to https://libbyapp.com/ The website works just like the app.
If you’re new to Libby, begin by downloading the free app to your mobile device. You’ll find it at all major app stores. If you prefer to read on your desktop or laptop, you can also go to https://libbyapp.com/ The website works just like the app.
When you open Libby for the first time, you’ll be prompted to locate your home library and enter your card number. Remember, if your library card was issued by a library other than AAPLD, you’ll need to enter that library as your home library, even if we’re the library you use most often.
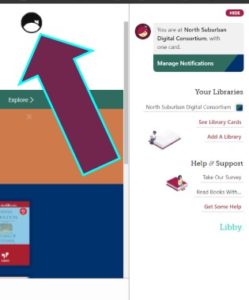 If you have Libby installed on one device and want to sync it with another, simply open the app on the first device and tap the Libby logo in the upper right corner. This opens the menu to locate your library and enter your card number.
If you have Libby installed on one device and want to sync it with another, simply open the app on the first device and tap the Libby logo in the upper right corner. This opens the menu to locate your library and enter your card number.
Kindle users should click on the Read Books With button to select Kindle.
The Get Some Help button allows you set your language preference to read in a language other than English, manage notifications, and more.
Finding the Magazines
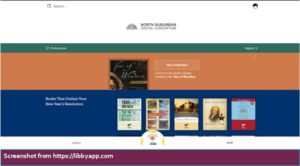 At the bottom of the screen you’ll see three buttons:
At the bottom of the screen you’ll see three buttons:
Library- allows you to browse the entire Libby collection
Middle- takes you to the book you’re currently reading.
Shelf- this is where you find your check-outs and account information.
To find the magazines, Click the Available button at the top and then Magazines on the following page
What’s new? Takes you to a drop down where you can select the New item you want including, New in Magazines.
What’s popular? Takes you to a drop down where you can select the most popular items, including Popular Magazines.
What’s available? Takes you to a drop down where you can select Available Magazines. For our next examples, we’ll use this option.
Borrowing a magazine
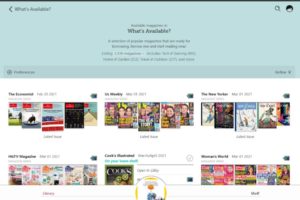 The Magazine page shows magazines grouped by title. To see them by category, click “more” in the description box at the top. This will open a drop-down menu that is organized by category. Select a category and browse available magazines. The page will show the current and most recent editions.
The Magazine page shows magazines grouped by title. To see them by category, click “more” in the description box at the top. This will open a drop-down menu that is organized by category. Select a category and browse available magazines. The page will show the current and most recent editions.
The little rectangle/plus sign symbol to the right of each magazine’s name is the Borrow button.
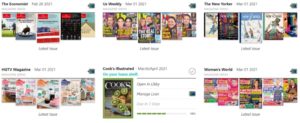
To borrow the current issue, click the Borrow button at the top of each magazine title group. To see inside before you borrow, click on the cover. A new page will open that will show the table of contents and other information about the issue. Use the Borrow button to borrow the magazine.
Past issues can be found by scrolling to the bottom of the page and clicking the downward facing arrow. When you find the magazine you want, click the cover for the table of contents, or use the Borrow button to borrow the magazine.
Magazines you’ve borrowed will appear on your Loans shelf. To read the magazine, click Open in Libby.
Reading Your Magazine
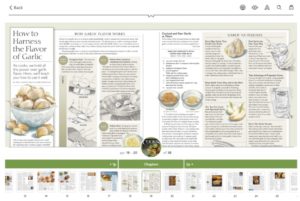
Click or tap the right side of the screen to advance pages. Click or tap the left to go back.
Tap READ THE ARTICLE for a reader friendly view.
To open more options, such increasing font size or changing the background color of the article tap the middle of the screen. The icons at the top allow you to zoom in, change the font size or background, search within the magazine, or mark your place.
To exit the magazine, select the Back button.
Magazine check outs are for 14 days, and there’s no limit to the number of magazines you can borrow. Your magazine loans do not count toward your book check-out limit. Still have questions? Give the library a call and ask for an Adult Services staff member.
